Anyway to See Notifications on Samsung Galaxy Android Again After Clearing
Control app notifications on your Galaxy phone
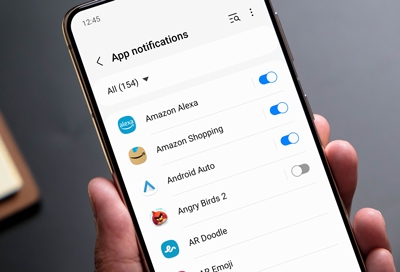
Instead of constantly sifting through your notifications, select which apps send alerts and which ones don't. You can as well customize the manner your favorite apps send alerts, such as notifications, sounds, and vibrations. To make things fifty-fifty meliorate, you can snooze notifications or access an app's notification settings from the Lock screen.
Notation: Available screens and settings may vary past wireless service provider, software version, and phone model.
Did you simply receive an important email? To view your notifications, swipe downwardly from the top of your telephone's screen using two fingers. Notifications will be displayed under the Quick settings panel.
-
To open up a notification, tap it.
-
To clear all notifications, tap Clear.
-
To close the Notification panel, swipe up or tap Dorsum.
-
To customize your notifications, tap Notification settings at the bottom of the console. Tap More than to edit which apps you volition receive notifications from.
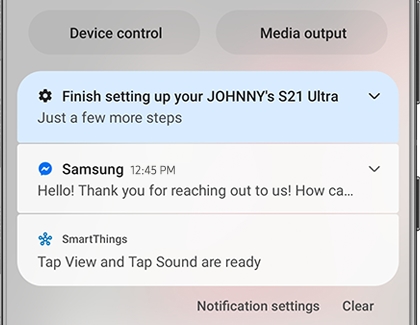
Apply the following steps if you'd similar to see which apps have recently sent notifications:
-
Navigate to and open up Settings, and then tap Notifications.
-
The Recently sent section will list the apps that have sent a notification inside the last couple of hours or days. Tap More to run across a consummate listing.
-
From here, you tin tap the driblet-down menu at the top to sort the list betwixt Well-nigh contempo notifications or Virtually frequent. You can also see notifications that have been blocked.
You can block notifications you don't want, so they'll be out of your hair.
-
From Settings, tap Notifications, and and then tap More than nether Recently sent.
-
Tap thedrop-down carte at the top, and then tapAll. The driblet-down menu will exist gear up to About recent by default.
-
Tap theswitch(es) next to the app(s) that you would like to block notifications for.
-
To view what apps you've blocked, tap thedrop-down menu, and then tapNotifications turned off.
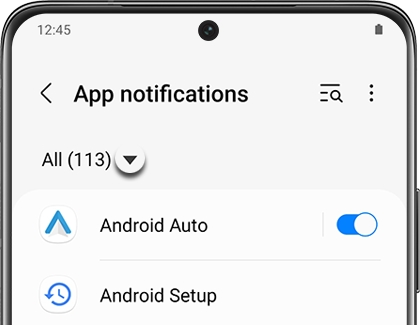
You tin can likewise pick different sounds for each notification. That way you'll know whether information technology's someone messaging you lot or if your lives have been refilled in your favorite game.
-
From Settings, tap Notifications, and then tap More than under Recently sent.
-
Tap thedrop-downward menu at the top, then tapAll.
-
Next, tap the proper noun of the app you'd similar to customize.
-
Turn the notification settings on or off past tapping theswitch next to the dissimilar features. You can too suit other notification settings from this folio.
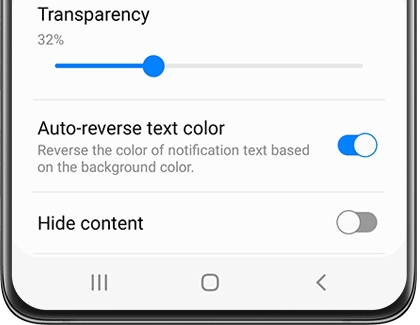
Note: The available options may vary depending on the app.
App icon badges are the little dots that appear next to your apps when they receive a notification. You can arrange whether your apps display App icon badges or not.
-
Navigate to and open up Settings, tap Notifications, and then tap Advanced settings.
-
Tap App icon badges, and then tap the switch at the acme to turn the badges on or off.
-
Choose Number or Dot under Badge way to suit your preference.
![]()
If a bunch of notifications are clogging up your status bar, you can hide them all or merely show a couple.
-
Navigate to and open Settings, and then tap Notifications.
-
Tap Bear witness notification icons, and then conform your desired settings. For example, yous can choose to show all notifications, your 3 most recent notifications, or and then on.
![]()
Certain settings on your phone take shortcuts built in. Let's say y'all're about to take off on a flight, and you need to turn on Airplane style. You can access information technology and other settings from the Quick settings panel.
Swipe down from the top of your Home screen using two fingers. And then, tap your desired setting; the icon volition glow when the setting is activated.

If y'all need to temporarily silence notifications or save them for afterwards, y'all tin set up a snooze option.
Swipe down from the height of your screen to open the panel. Then, swipe your desired notification to the left or correct. Tap the Snooze icon (information technology looks like a bell), and so cull your desired option, such as fifteen minutes or 1 hour. Tap Relieve.
Annotation: The Snooze pick may not be available on all software versions.

You can ask your phone to offer suggestions when checking your notifications. This makes checking them easier if you'd like to perform an action without opening the app.
-
To turn this on, navigate to and open up Settings, and then tap Notifications.
-
Tap the switch adjacent to "Suggest actions and replies for notifications."
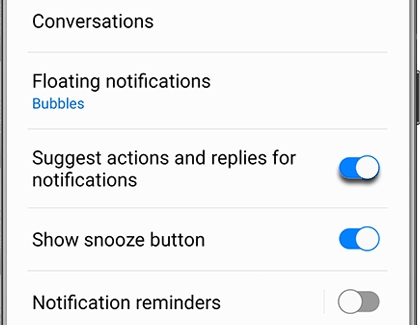
Annotation:This option is non available on phones with the in-screen fingerprint reader.
Here's a fun way to open or close the Notification panel: just swipe your finger upwardly and downward on your phone's fingerprint sensor.
-
To turn on this function, navigate to and open Settings, and and then search for and select Finger sensor gestures.
-
Tap the switch to turn it on.
-
Later on the feature is turned on, give it a endeavour by swiping your finger upwardly and on the fingerprint sensor.

Cheers for your feedback!
© 2022 Samsung Electronics America, Inc. Samsung, Samsung Galaxy and Family Hub are trademarks of Samsung Electronics Co., Ltd. All other brands, products and services, and their respective trademarks, names and logos, are the holding of their respective owners. The to a higher place content is provided for amusement and information purposes merely. Consult user transmission for more complete information. All information included herein is subject area to modify without notice. Samsung is not responsible for whatsoever direct or indirect amercement, arising from or related to apply or reliance of the content herein.
milliganrownintoed.blogspot.com
Source: https://www.samsung.com/us/support/answer/ANS00062618/

0 Response to "Anyway to See Notifications on Samsung Galaxy Android Again After Clearing"
Post a Comment